AIカメラを利用した人数カウントの方法についてご説明いたします。
オプションの管理ソフトウェア Hik Central Professionalをご利用いただくとより便利にご活用いただくことができますが、
ここでは、”カメラ単体”でご利用頂く場合の設定方法について解説いたします。
なお、本設定ガイドは”設定手順の一例”です。
まずは、人数カウントを行うエリア設定を行います。
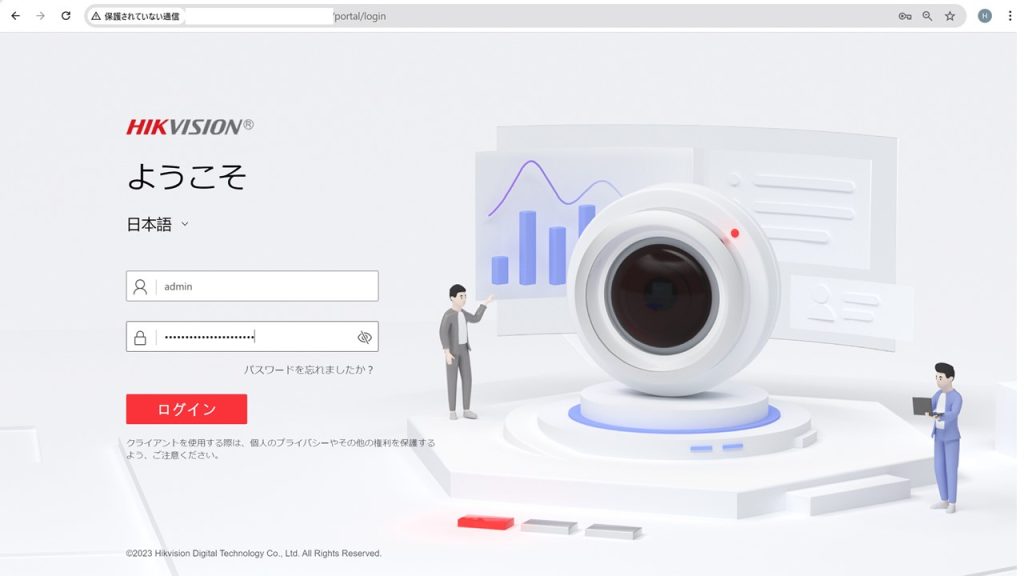
ブラウザにカメラのIPアドレスを入力し、接続します。
ユーザー名とパスワードでログインします。
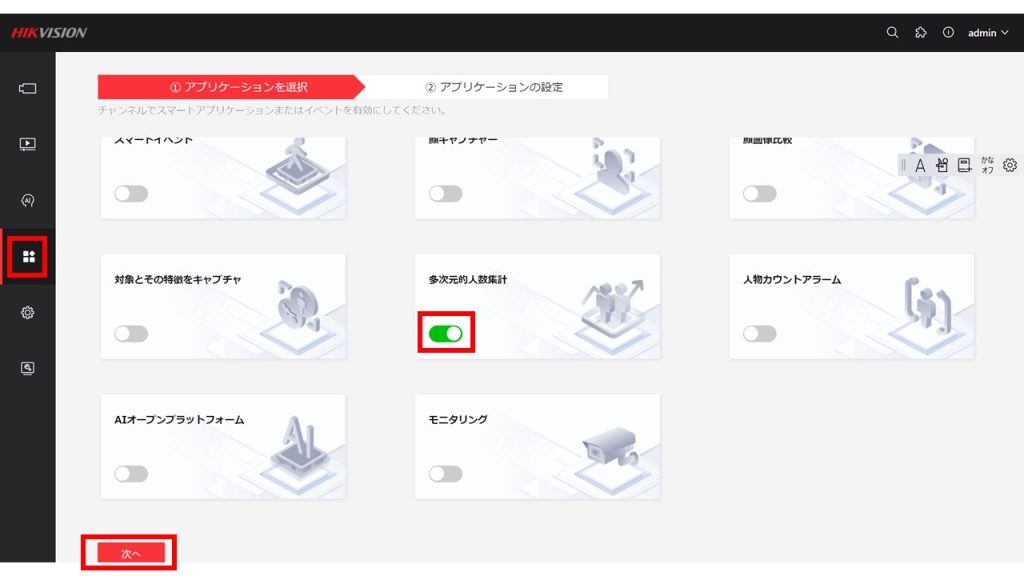
『VCA設定』をクリックします。
アプリケーションの選択画面で『多次元的人数集計』を選択します。
『次へ』をクリックします。
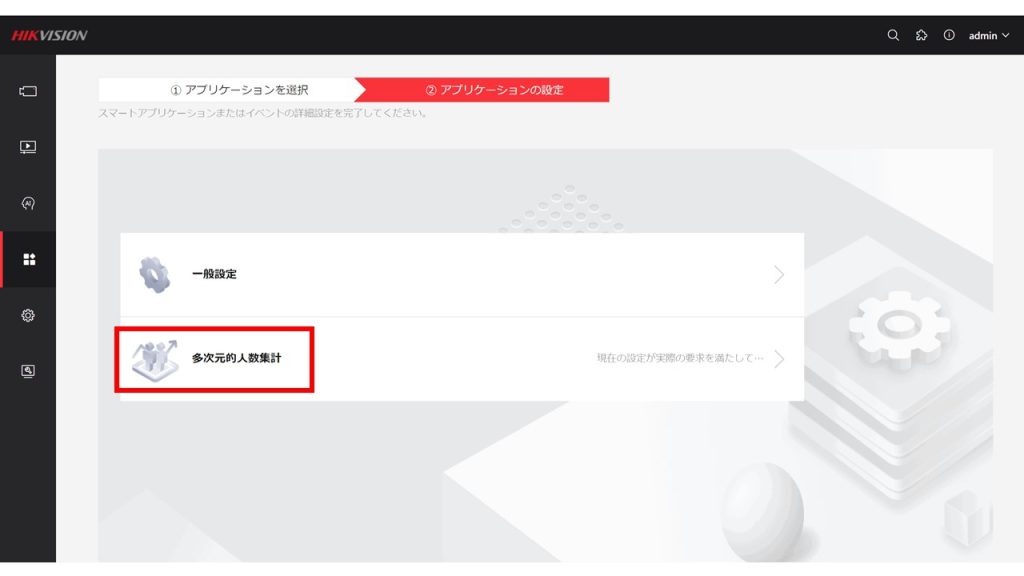
『多次元的人数集計』をクリックします。
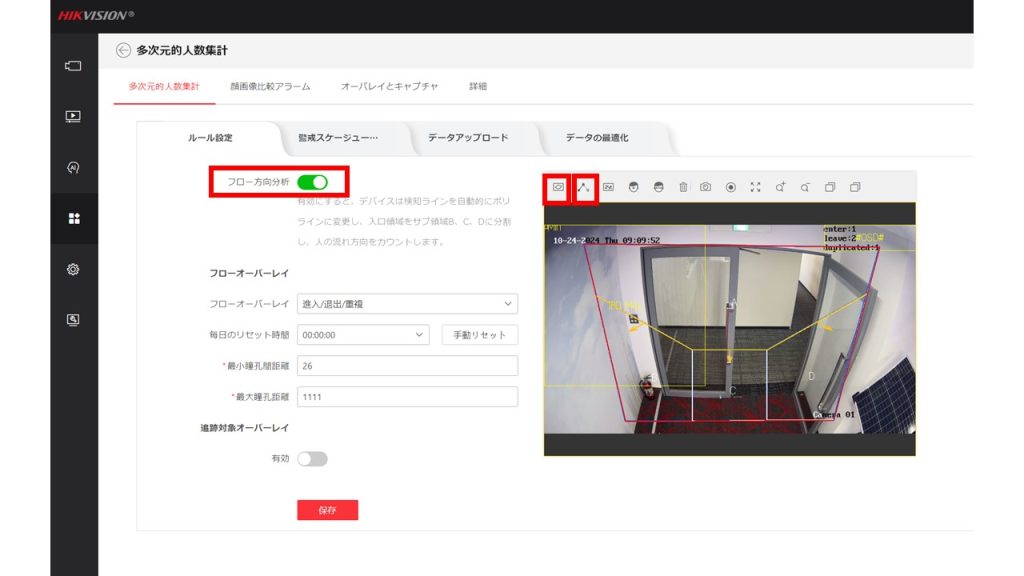
『フロー方向分析』のスライドボタンを有効化します。
右側の画面上で、検知対象となるエリアを選択します。
※四角形の頂点は左クリックで指定します。
”ポリライン”の設定ボタンを押下すると、映像上に黄色いラインを描くことができます。
※この黄色いラインが”入店の基準となる線”となります。
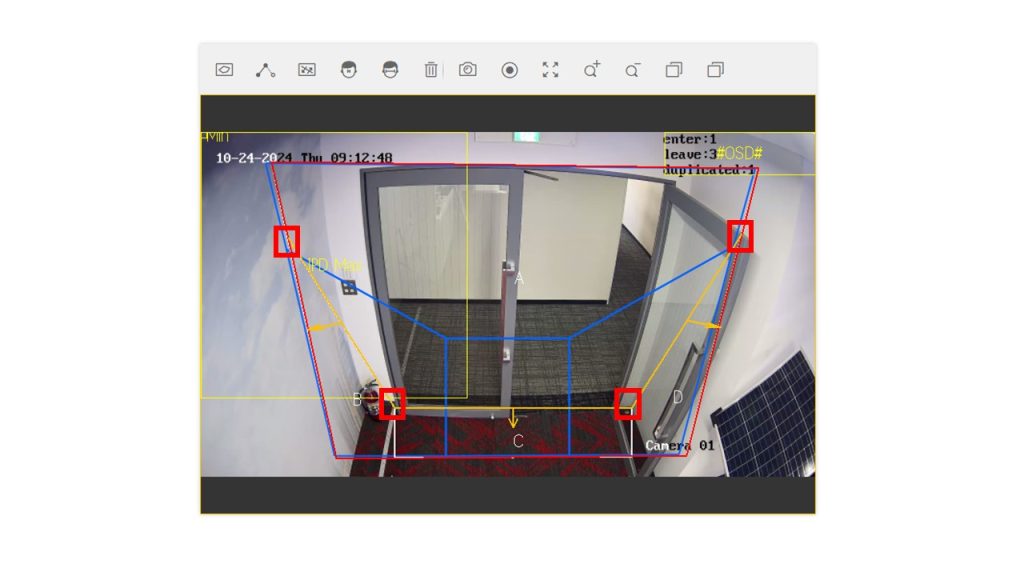
ポリラインの頂点を、ドラッグ&ドロップで微調整することができます。
ヒトが歩く動線に合わせて、ポリラインの位置を調整します。
※ポリラインは、検知エリアの範囲内で描く必要があります。
人数カウントの除外対象とするスタッフを登録します。
※従業員(スタッフ)の除外をしない場合は、本設定は必要ありません。
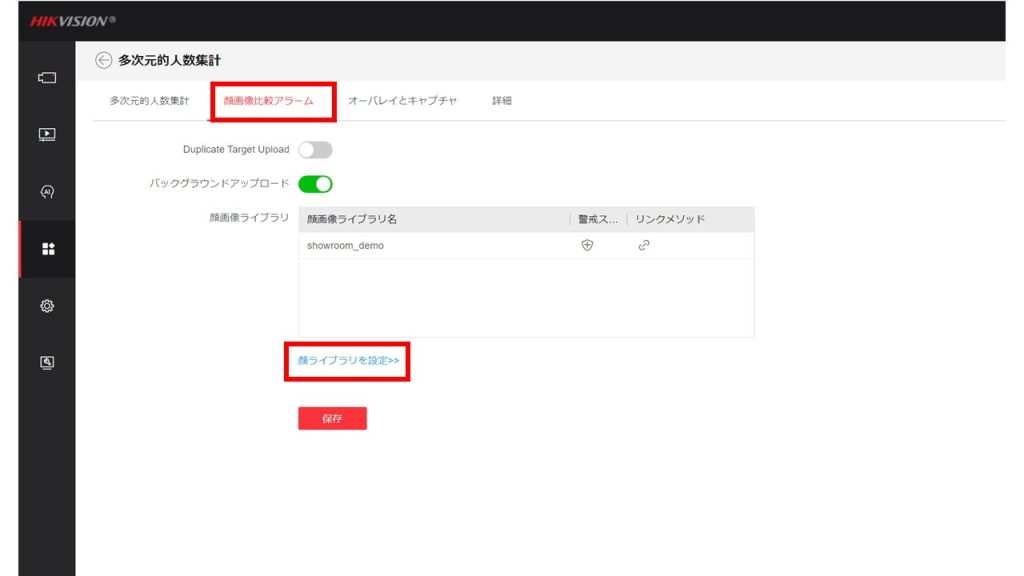
『顔比較アラーム』タブを選択します。
『顔ライブラリ設定>>』をクリックします。
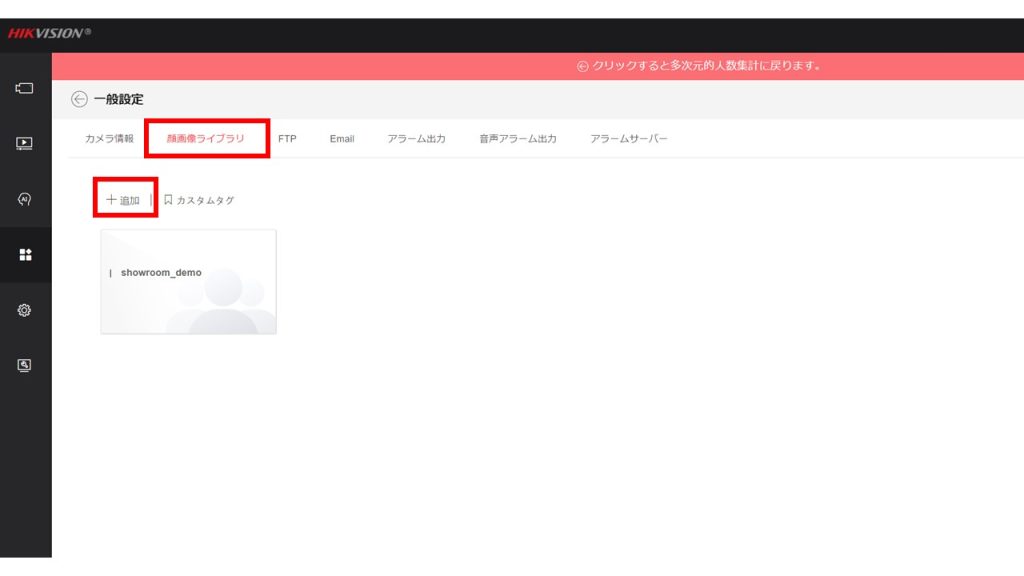
『+追加』ボタンをクリックします。
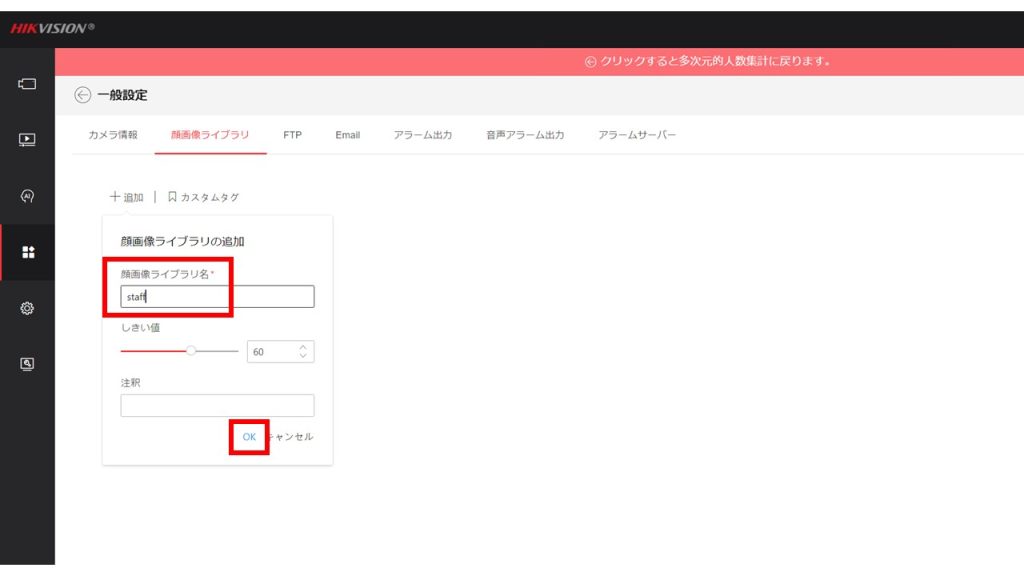
『顔画像ライブラリ名』に任意の名称を設定し、『OK』ボタンをクリックします。
※今回は、”staff”という名称で設定しました。
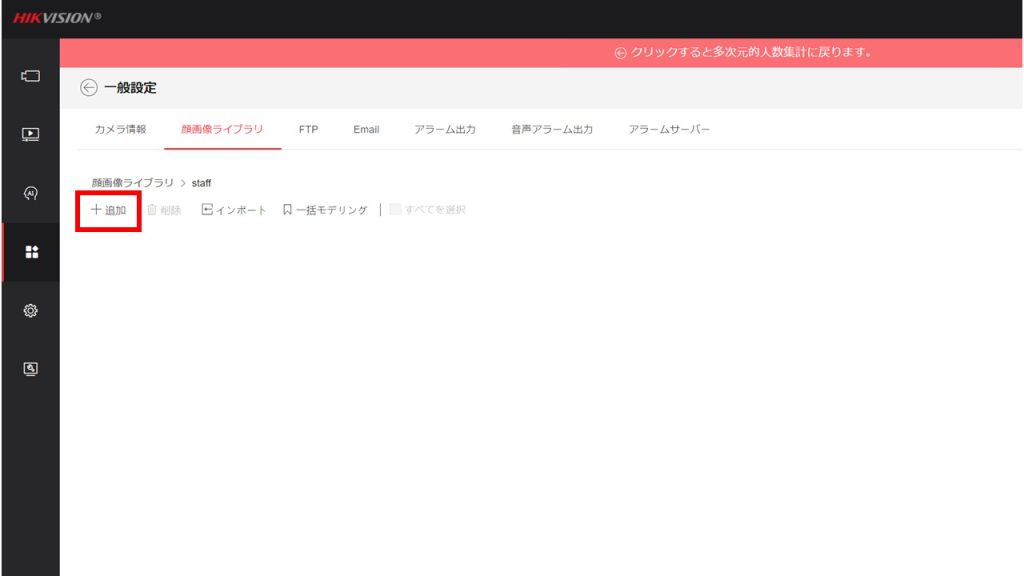
”staff”の顔ライブラリの設定画面で『+追加』をクリックします。
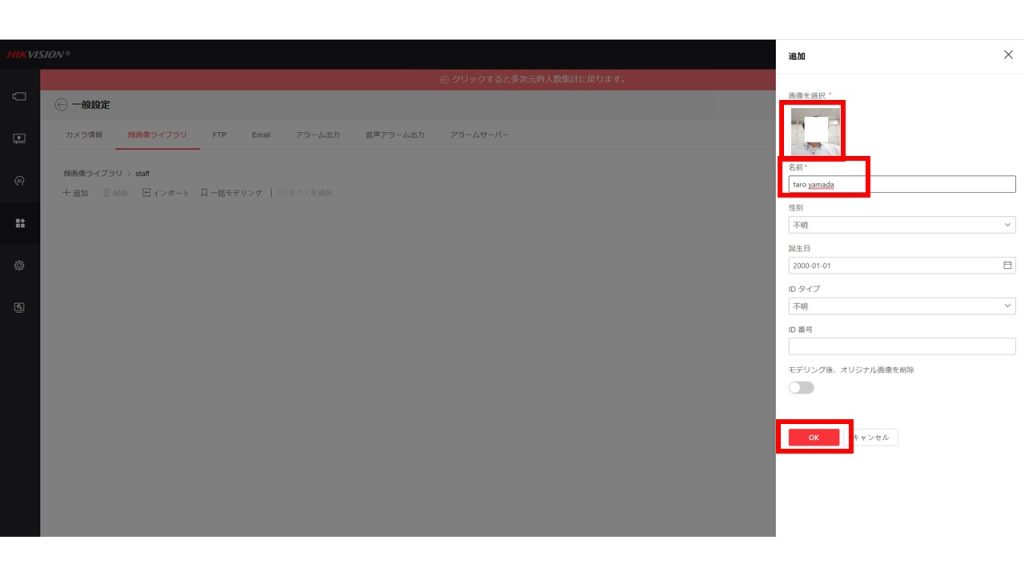
スタッフの”顔画像”をアップロードします。
スタッフの名前を入力し、『OK』ボタンをクリックします。
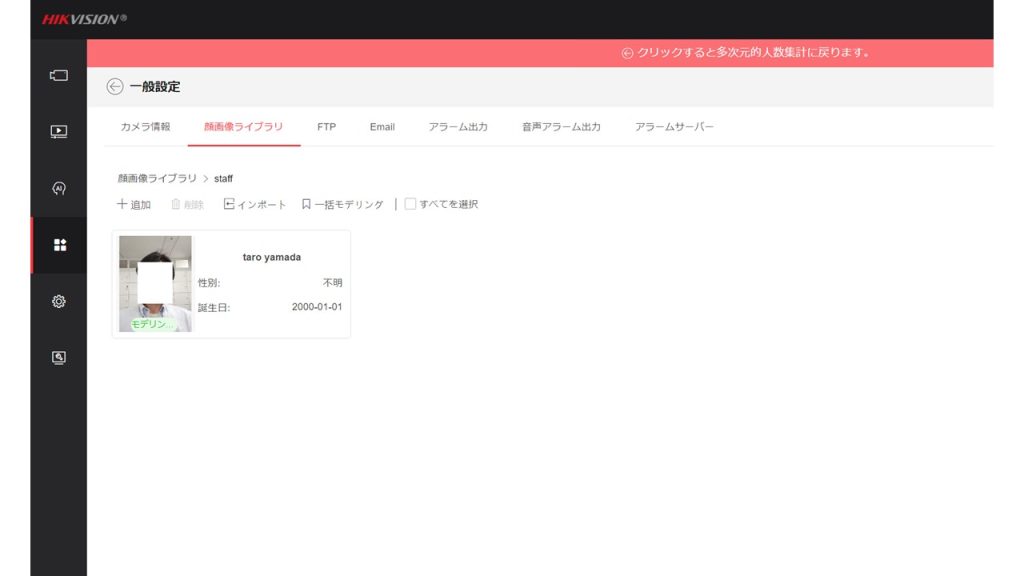
スタッフの情報が登録されたことを確認します。
適切に人数カウントできるかどうかテストします。
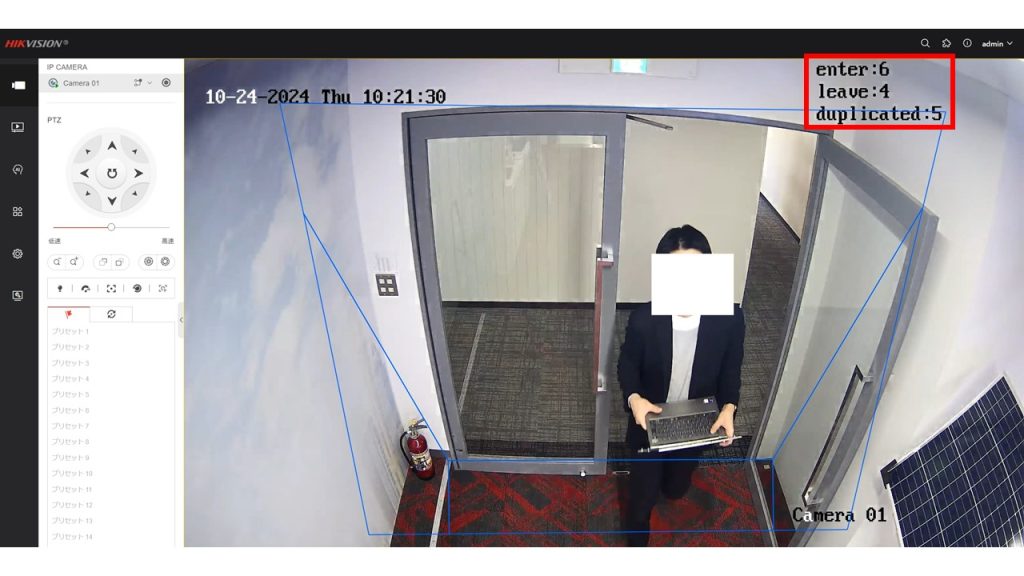
画面右上のOSD表示を見ながら、EnterやLeave、Duplicateなどの数字が正しく変更されるかどうか確認します。
※もし、正しく変化しない場合は、”検知エリアの設定”で、検知範囲を微調整します。
実際の人数カウントの結果をグラフで確認します。
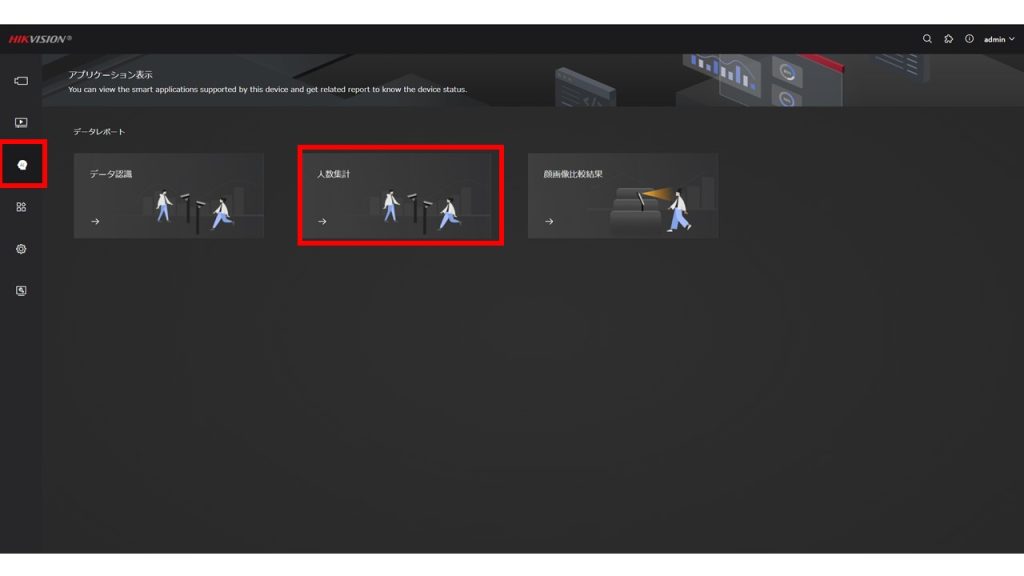
『アプリケーション表示』ボタンをクリックします。
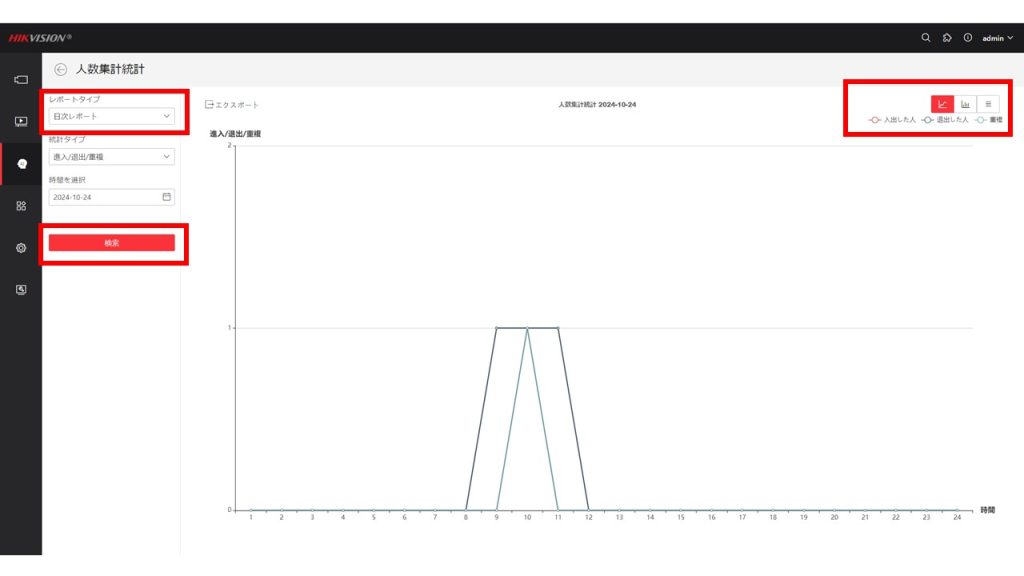
画面左側のプルダウンメニューで『日次、週次、月次、年次』を選択します。
『検索ボタン』をクリックします。
※画面右上で”棒グラフ”や”線グラフ”を選択します。
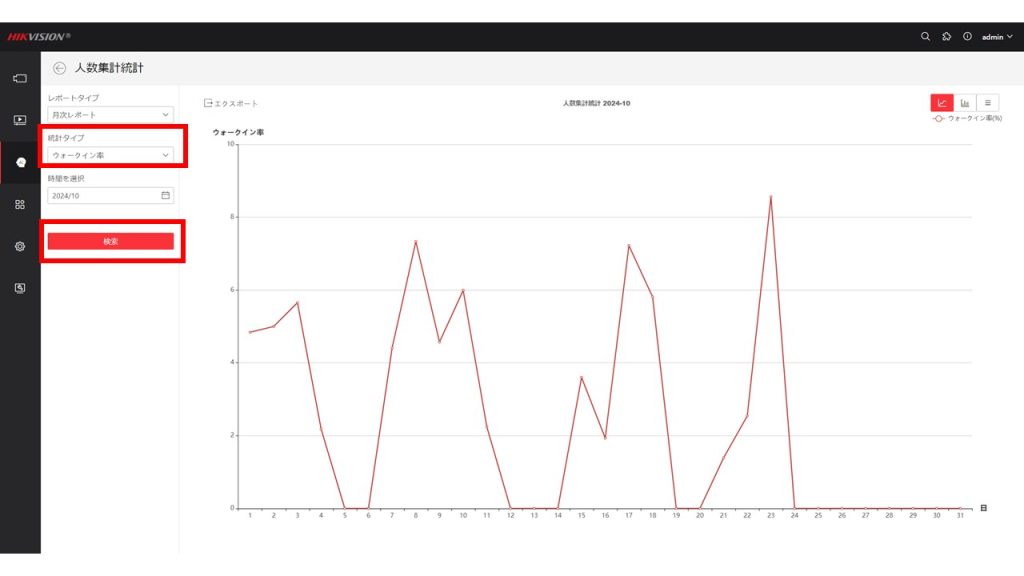
『ウォークイン率』をクリックすると、”入店率”を表示することもできます。
※お店の前の通路を通過した人のうち、何パーセントの人が入店したのか分析することができます。
人数カウント機能の詳細は以下のURLを参照ください。