行動分析カメラ(3眼レンズ)の走り検知の設定方法についてご説明いたします。
また、ネットワークスピーカーとの連携方法についても、記載しています。
※なお、本設定ガイドは”設定手順の一例”です。
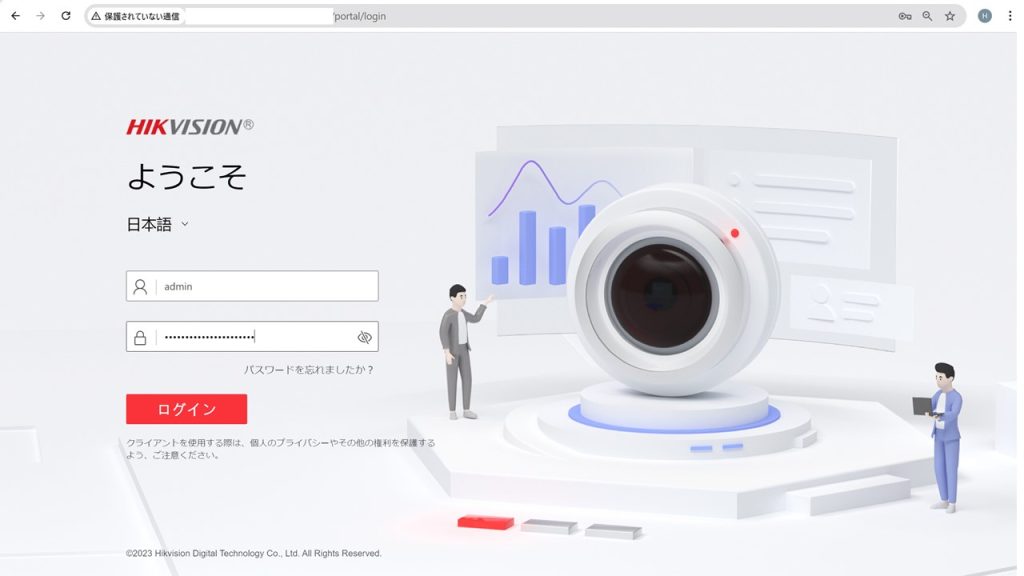
ブラウザにカメラのIPアドレスを入力し、接続します。
ユーザー名とパスワードでログインします。
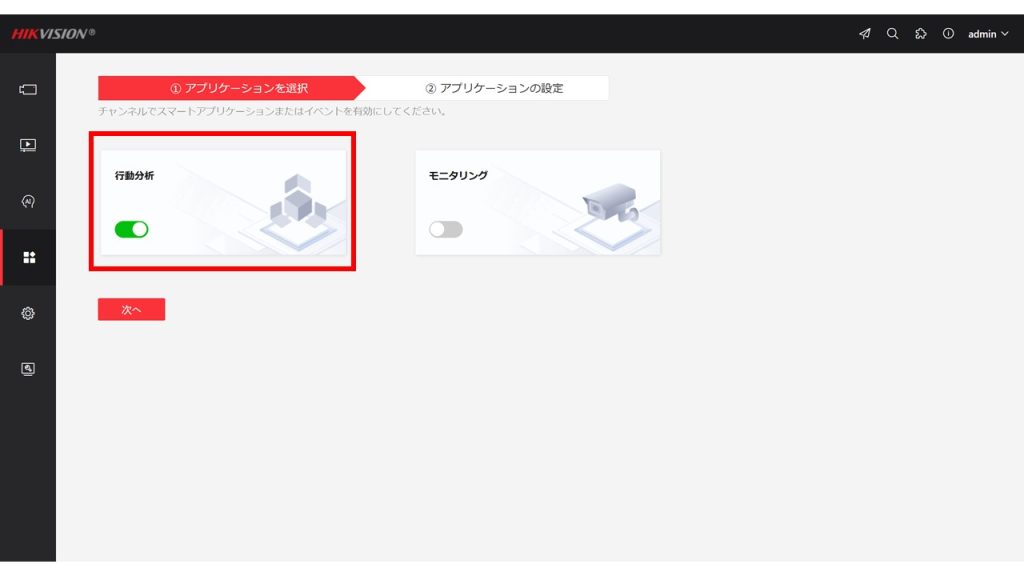
『VCA設定』をクリックします。
アプリケーションの選択画面で『行動分析』を選択します。
『次へ』をクリックします。
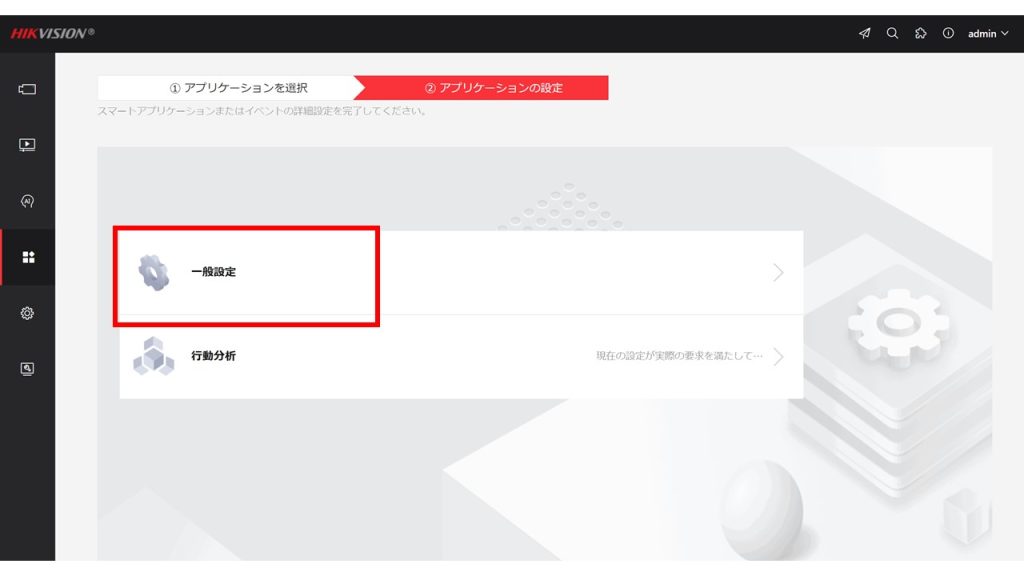
『一般設定』をクリックします。
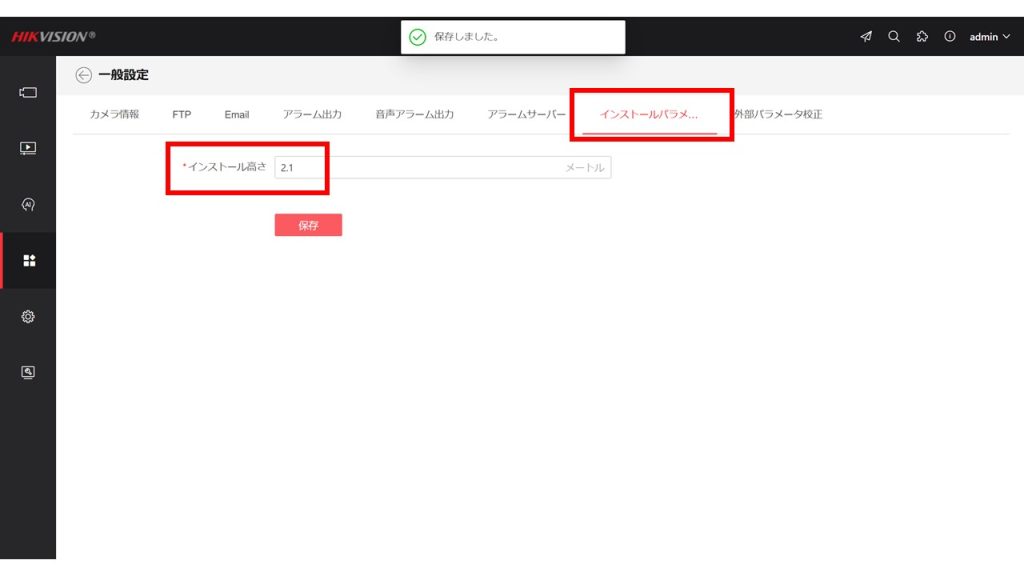
インストールパラメーターに実際にカメラを設置した高さを入力します。
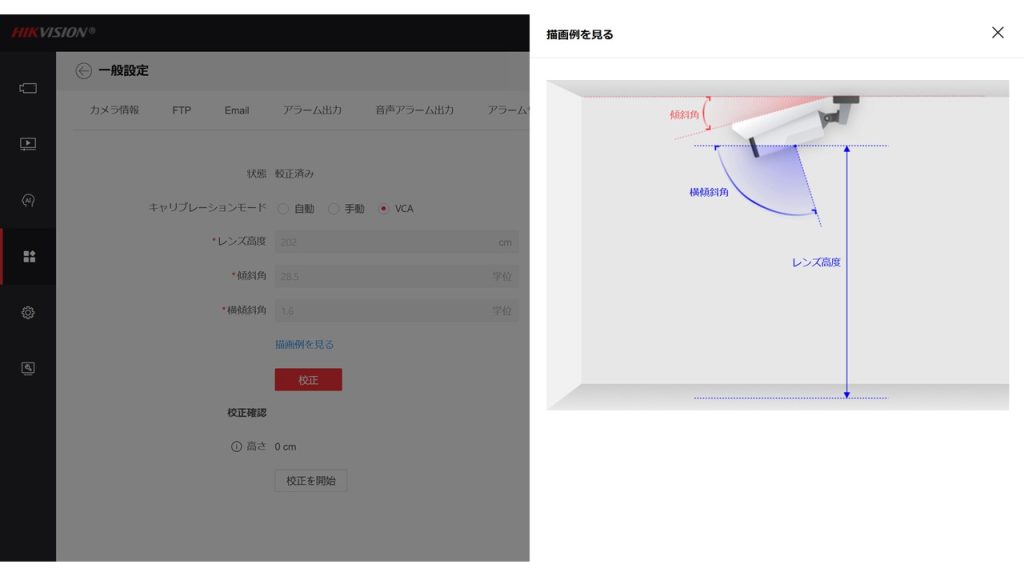
『外部パラメータ構成』タブをクリックします。
※カメラのレンズの高さ、傾斜角度、横傾斜角を定義します。
“手動”での設定が難しい場合は、次の”VCA”による設定を行います。
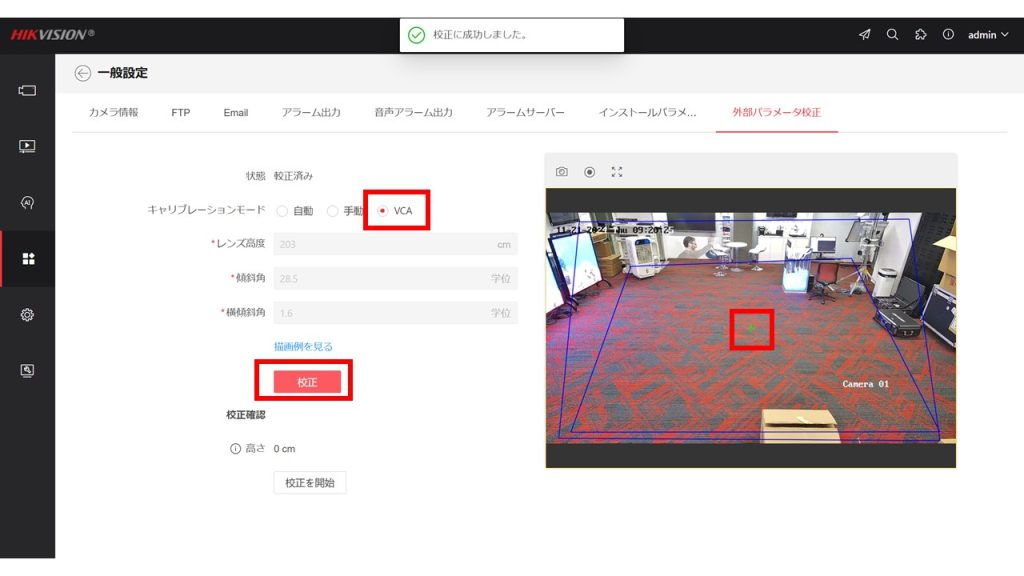
『外部パラメータ構成』タブをクリックします。
キャリブレーションモードで“○VCA”を選択し、『校正』を押下します。
※カメラが自動的に緑色の+を基準としてキャリブレーションを行います。
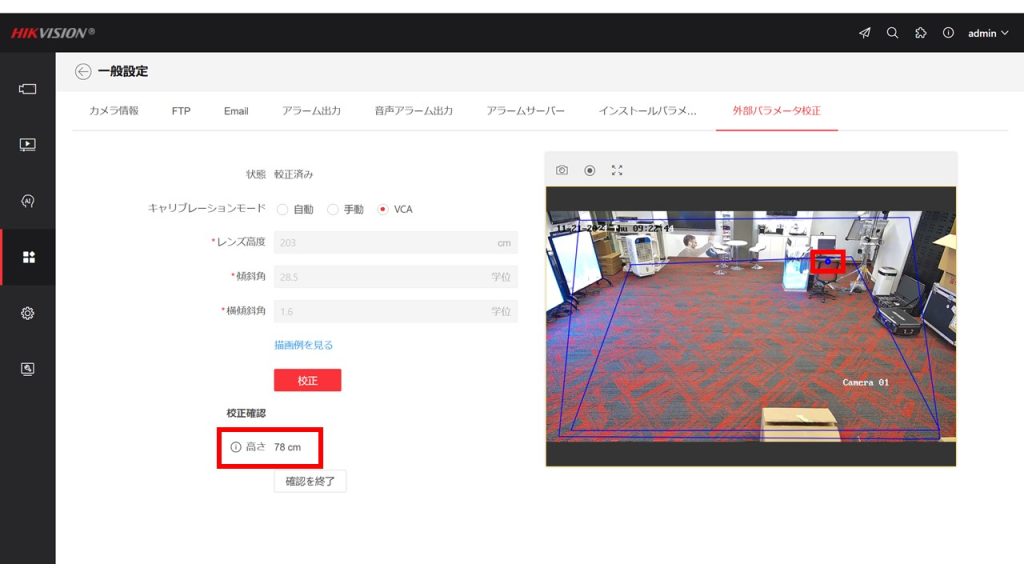
“校正確認”を行います。
画面上に“青い○”が表示されるので、これを何らかの被写体に合わせます。
※現物の高さ と カメラで認識した高さが合致していることを確認します。
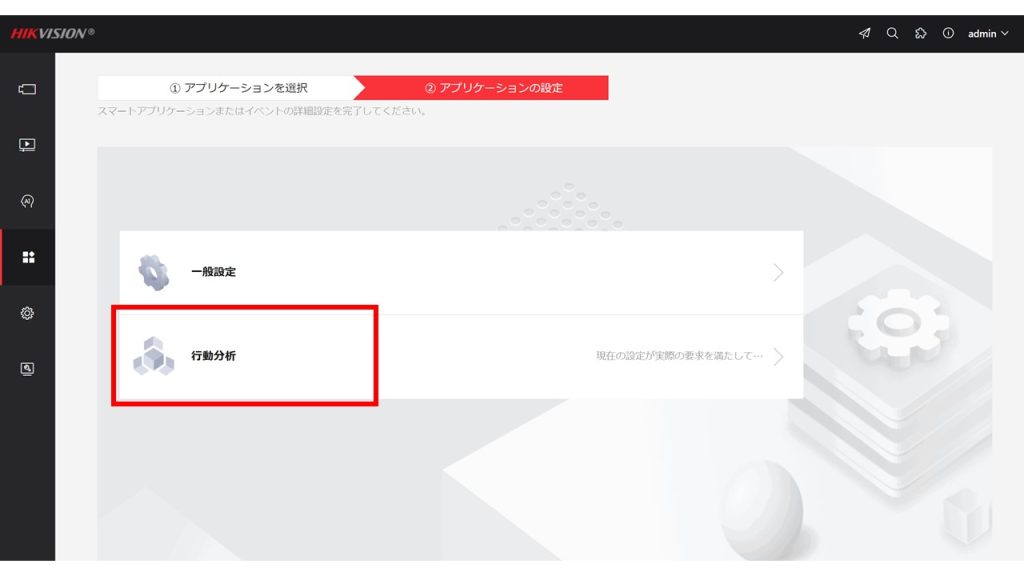
『行動分析』をクリックします。
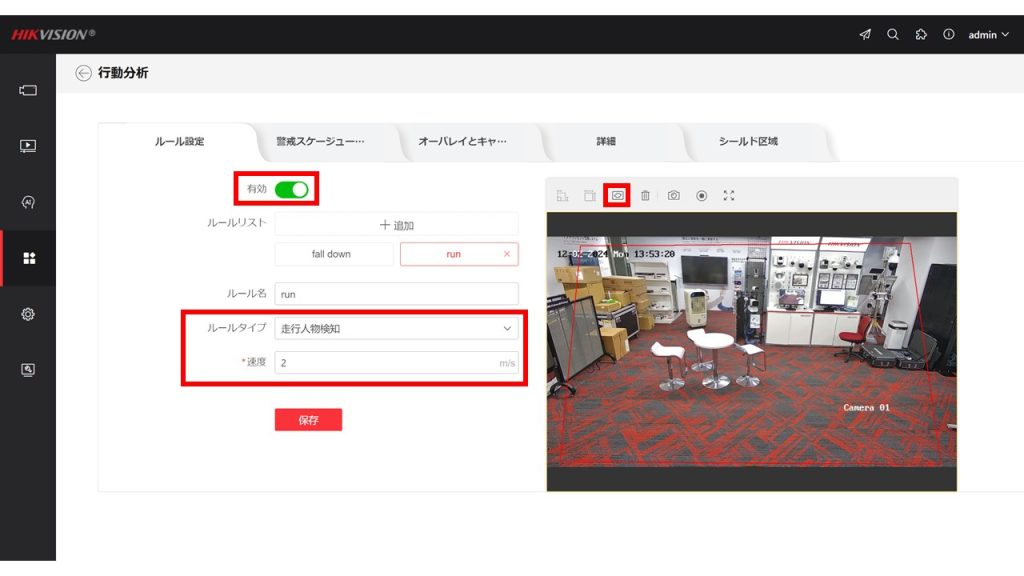
ルールタイプで“走行人物検知”を選択します。
※速度設定で、1秒間に何メートル進む場合に検知するのか設定します。
検知エリアを設定し、スライドボタンを“有効化”します。
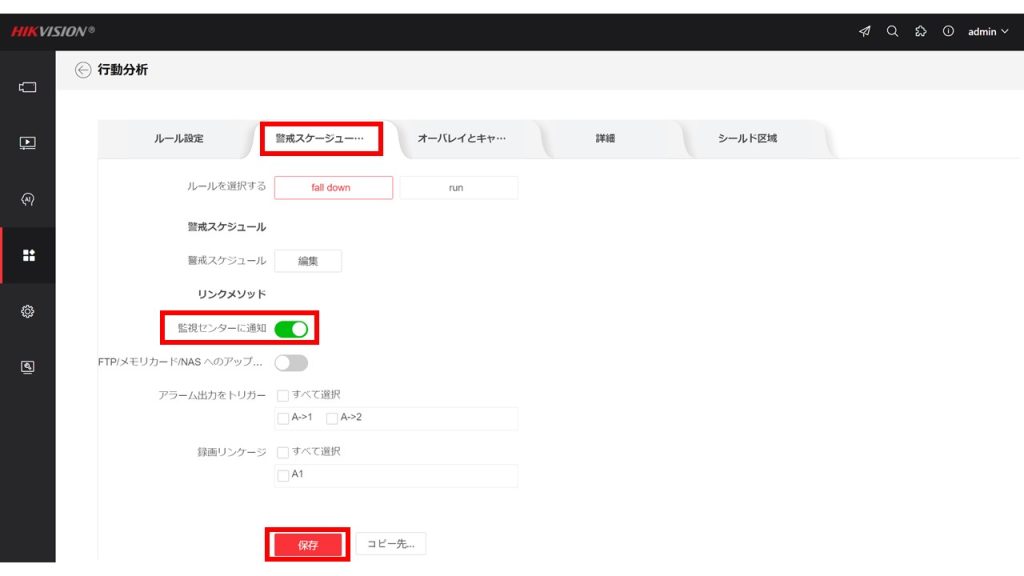
“警戒スケジュール”タブをクリックします。実際に“走り検知”した場合のアクション(リンクメソッド)を入力します。
今回は『監視センターに通知』を選択します。
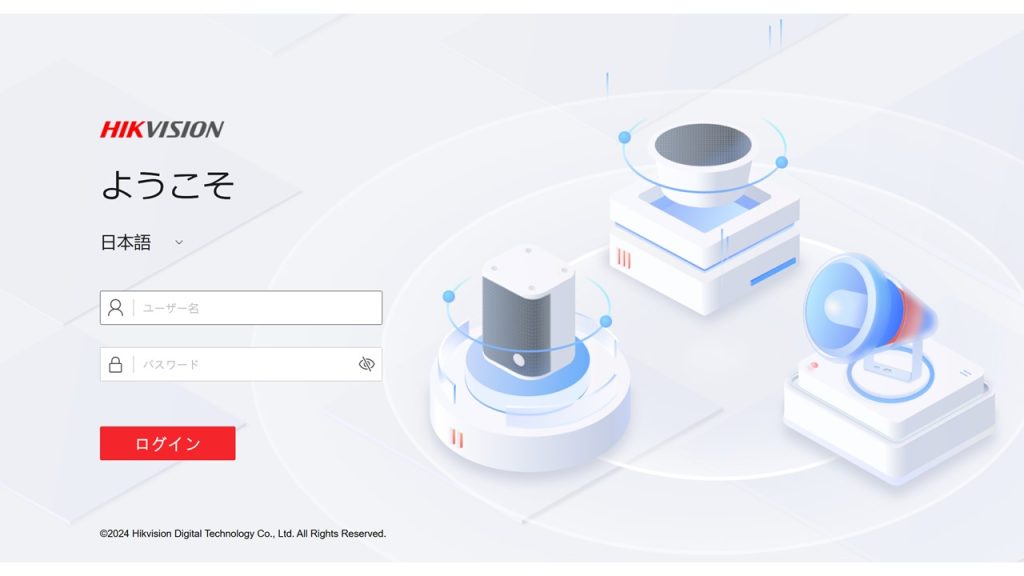
ブラウザにスピーカーのIPアドレスを入力し、接続します。
ユーザー名とパスワードでログインします。
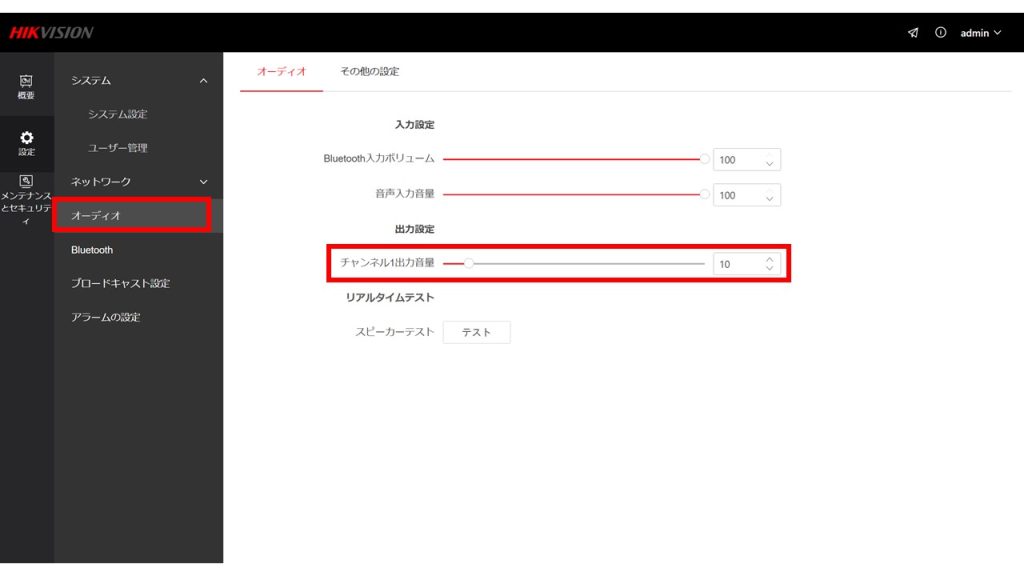
設定メニューの“オーディオ”設定にて、チャンネルの出力音量の調整を行います。
※インストールやデバイスの追加作業などの詳細な設定手順は割愛します。
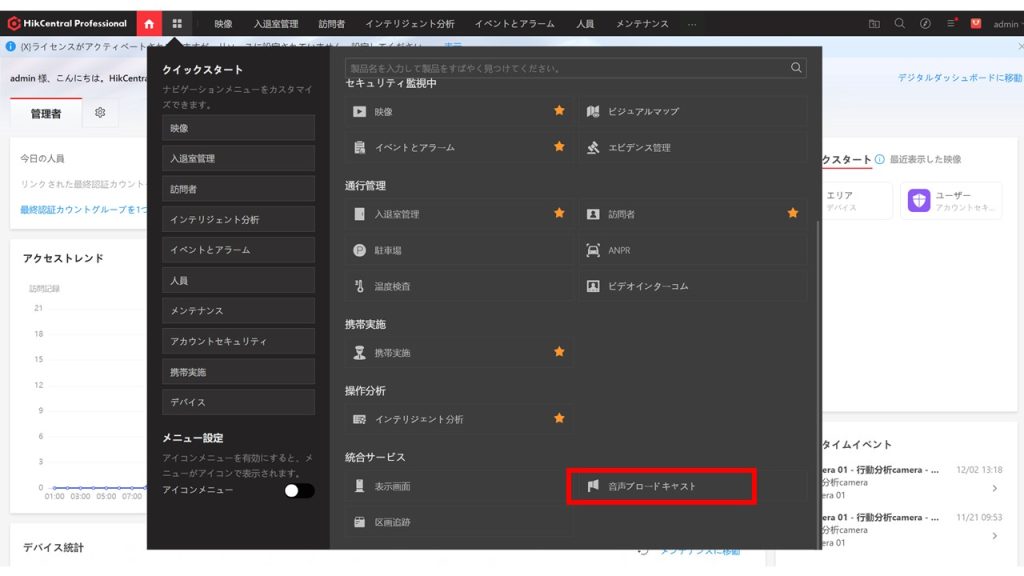
“メディアライブライブラリー”で、音声をアップロードします。
※『走らないでください』などの音声データを『+追加』します。
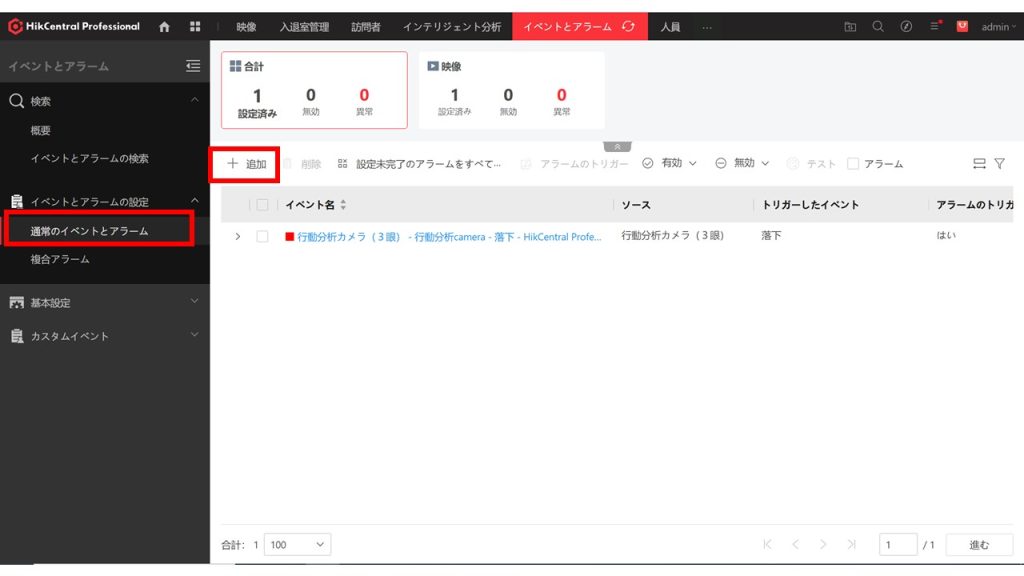
“イベントとアラーム”の設定タブをクリックします。
通常のイベントとアラームで『+追加』ボタンを押下します。
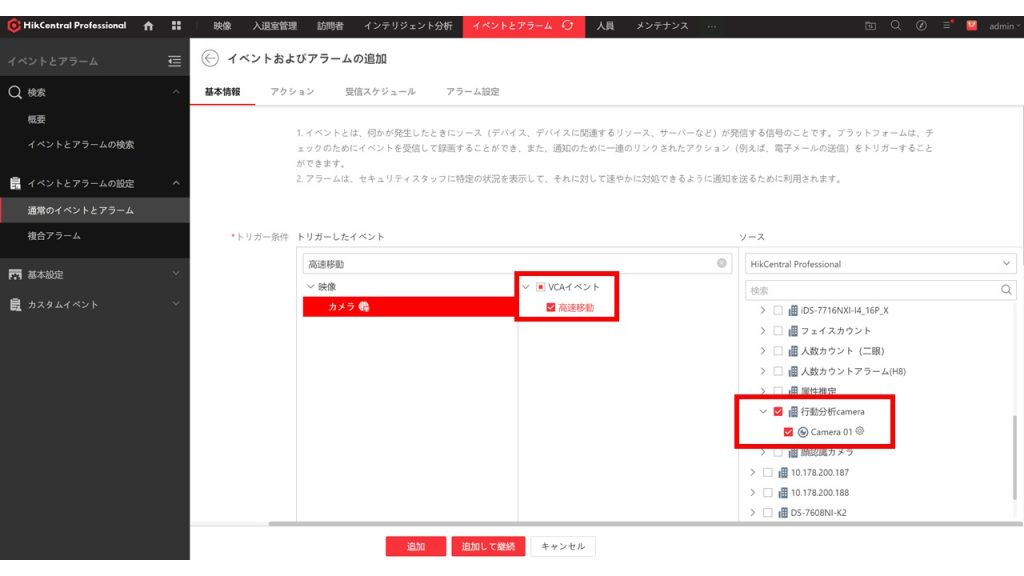
イベントのトリガー条件で“□高速移動”を選択します。
設定した”□行動分析カメラ”のチェックボックスにチェックします。
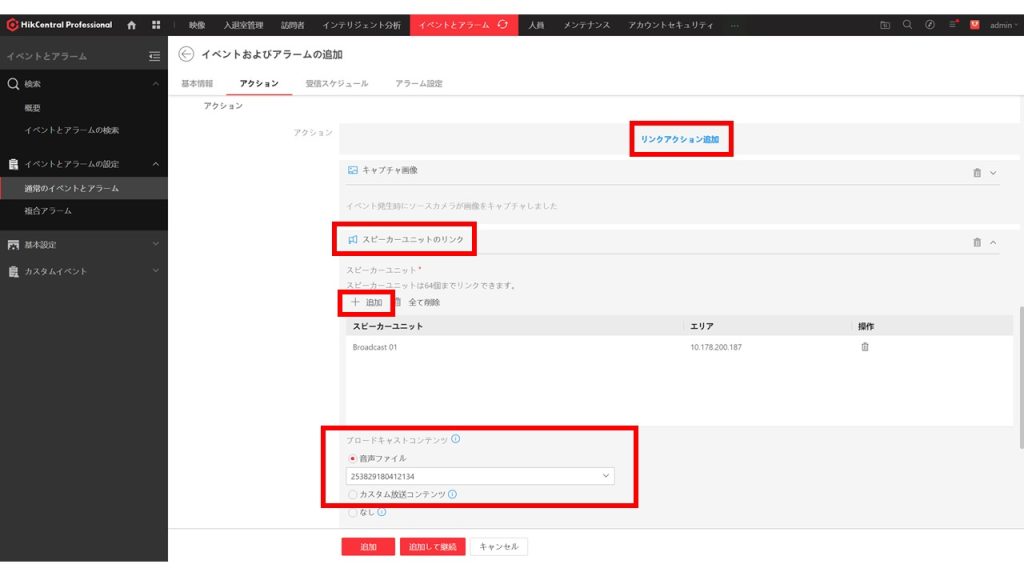
リンクアクションで「スピーカーユニットのリンク」を選択し、音声を出力するスピーカーを選択します。
”〇音声ファイル”で先ほど、アップロードしたデータを選択します。
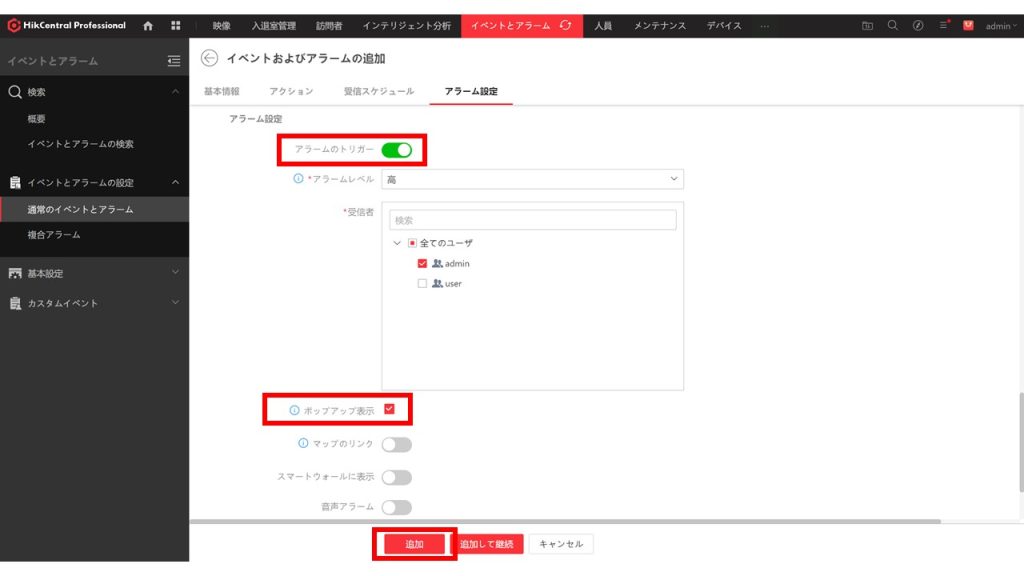
アラームのトリガーのスライドボタンを“有効化”します。
”ポップアップ表示□”のチェックボックスにチェックします。
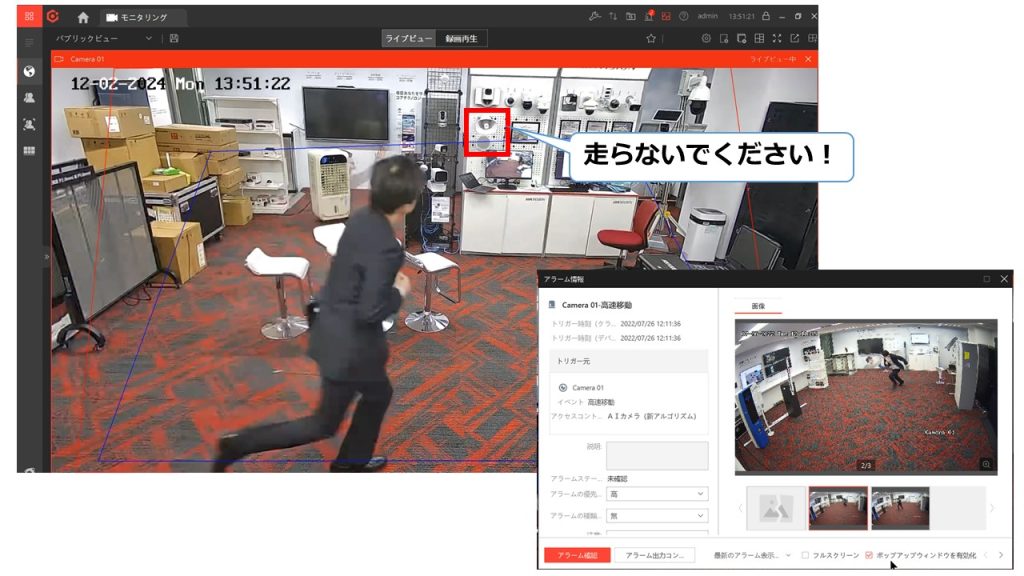
動作確認を行いエリア内で走った場合、検知することを確認します。また、ネットワークスピーカーから発報されることを確認します。
※上記画像はイメージです。
工場での”走っている人の検知”に関する機能の詳細は以下のURLをご参照ください。
https://www.hikvisionjapan.com/solution/run/
※なお、本アルゴリズム(走り検知)は確実性が高いものではございません。誤検知(または未検知)のリスクがございます。
従業員の”抑止効果”としてご利用頂くことを推奨いたします。